|
���Ǿ���������һЩ��������Ҫ�������չʾһЩ��������Ч������������߱���ijij���������ò��谡������Ƴ�����վ�Ķ���Ч����ô������ijij��Ӱ�����һ����ͷ��ô���䰡����ô�����ĵ�NBA��ɱ˲������ô���°����ȵ�.... ��Щ���ϣ���������س�ͼƬ��ʱ����˵�������¼����Ƶ�ֲ��������罻�����ϴ�������ʱ����Ҫһ���ܹ����ɶ�̬ͼ�������ˣ����ľͽ����ܼ������ʵ�õĶ�̬ͼ��ȡ���� �Ķ�����
1.FScapture������Ŀ¼����һ����Ȼ������ö�������ϴ��� ����ȴ��ǿ�����Ƽ�������õĽ�ͼ���� �Ѿ��Ƽ������ˣ���������һ���ͼ������ͬʱ������Ļ¼�ƵĹ��ܣ����ΪWMV��ʽ�� FScapture��Ļ¼���Dz�֧��GIF����ģ�ʵ���ź���֮�����Ƽ�������Ϊ�ϴ��Ƽ�������ͼ���ߣ���������Ļ¼�ƹ��ܣ�û��������Ҫ�Ͳ������±�������ˡ� �ֲ�ȱ�ݣ��Ƽ�����������ƵתGIF�Ĺ���:����ת����Video to GIF converter ����С������Video to GIF Converter 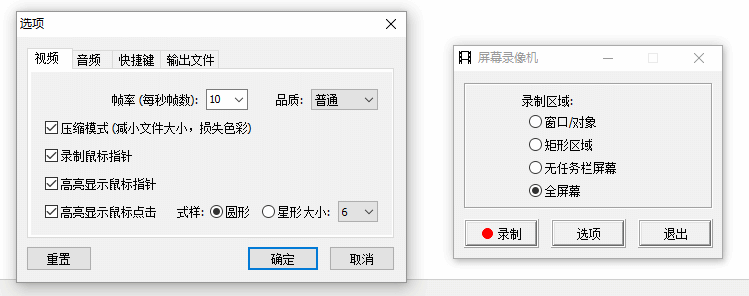
FScapture����Ļ¼��
2.LICEcap������Ŀ¼�� ���ɽ���Ļ¼�������ֱ�ӱ���Ϊ��������ÿ֡��ɫ�����ɳ���256��GIF��̬ͼƬ��ʽ������֧���ر�����������̬Ч����֧�ּ���ʱ����ʾ�ͱ�������֡���Զ����ȼ����ܣ������ɵ���¼�ƴ��ڴ�С������ȫ����ʹ��LICEcap¼�Ƴ�GIFͼƬ��ʽ����Ƶ�̳̣��������Եú�רҵ��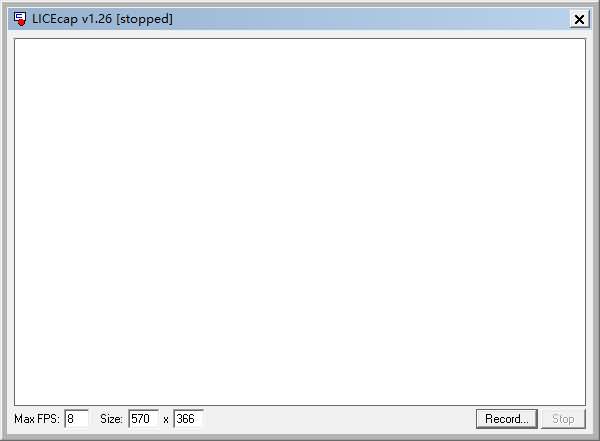
������ �����ص㣺
LICEcap ֱ�����ã�������֧�� Windows �� OSX�������˼�������������ʵ����ܡ������ܡ�
LICEcap ʹ�ü�¼�ƽ̡̳�¼�ƽ��
��֧�� .GIF �����⣬LICEcap ��֧������������ .LCF �ļ���ʽ������ѹ���ȸ���gif��ͼ������Ҳ���ߣ�ÿ֧֡�ֵ���ɫ�����ɳ���256����ʱ���Ǹ�ȷ��¼��Ϊ .LCF ����REAPER�鿴������ͨ��REAPERתΪGIF��������Ƶ��ʽ��
ʹ�÷���
¼��Ŀ�����ͨ���϶������������������С��Ȼ�������½�¼�ư�ť��ѡ��ñ���·�����������ܰ�����Ҫѡ����ʾ�������ݲ�֧��������������棬����3���ʼ¼�ƣ�����ʱ���ֹͣ��ť���ɡ�
¼����ʾ
Ч��չʾ
¼�ƹ����У�����ͣ���Բ������֣�����ֻ֧�ֲ���Ӣ����
�����ص�
¼��Ϊ .GIF �� .LCF��
¼�ƹ����У����ƶ����Ӷ��ı�¼�Ʒ�Χ��
��ͣ/���¿�ʼ¼�ƣ����ɲ������֣��ݲ�֧�����ģ�˵��֡��
¼�ƹ����У�����ȫ���ȼ� (shift+space) ��ͣ/������
¼��֡Ƶ�ɵ����Ա���ƽ��CPUռ���ʡ�
�趨����֡����ʾ������Ϣ��
¼����갴�¶�����
¼��ʱ����ʾʱ�䡣
ʹ�ý��ܣ����������϶��߿������Ļ���ڵĴ�С������С����ġ�15����ÿ��֡�٣��ɵ����� 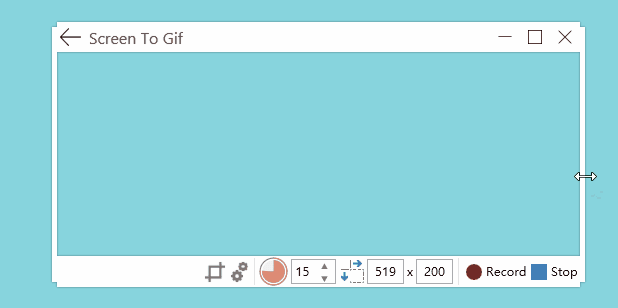
���������Ļ���ڵĴ�С
ʹ��F7����ʼ/��ͣF8ֹͣ¼�ơ� ¼����ɺ��ڱ༭�����·�����ʾ�����ÿһ֡������˵���View���Բ��ŷ���¼�ƵĶ�ͼ��������һ֡����Ҫ�Ŀ���ֱ��ɾ�����dz����㣺 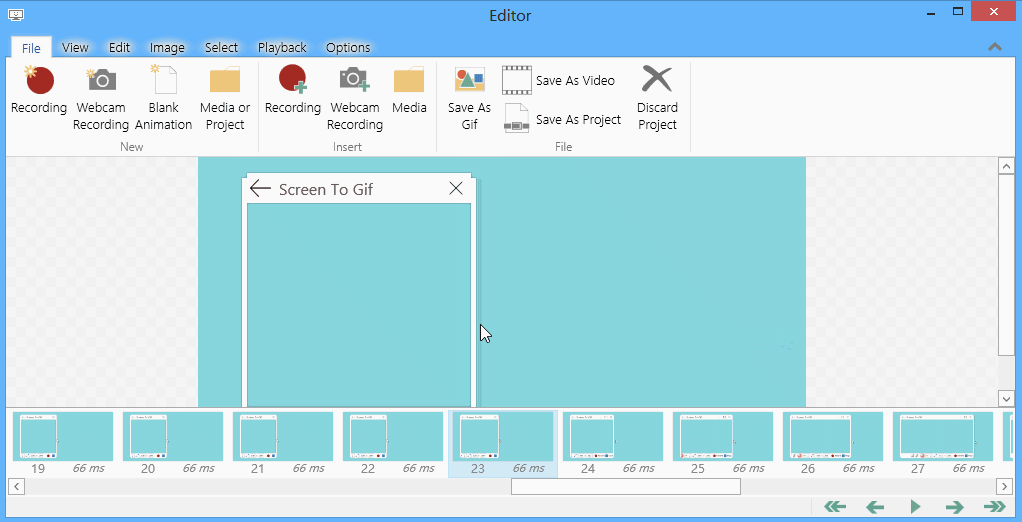
�༭����
������Ӽ��ļ�����������Ŀ¼��1.FScapture �ٷ���ҳ��http://www.faststone.org/ ���أ�http://www.cnblogs.com/leftshine/p/screenshot.html#flie-and-url
2.LICEcap �ٷ���ҳ��http://www.cockos.com/licecap/ �ٷ����أ�LICEcap v1.26 for Windows ����LICEcap v1.25 for OSX Official GitHub mirror: github.com/justinfrankel/licecap
----�ӽ�����ת��
��Ȩ����
1����վ�ṩ��һ���������̳̺�������Ϣ��������ѧϰ���о�Ŀ��
2�����ý���������������ҵ���߷Ƿ���;������һ�к�����û��Ը���
3����վ��Ϣ�������磬��Ȩ�����뱾վ�ء������������غ��24��Сʱ֮�ڣ������ĵ��Ի��ֻ��г���ɾ���������ݡ�
4�������ϲ���ó�����֧�����棬����ע�ᣬ�õ����õ��������������Ȩ���ʼ���������ϵ�����������½⣡��
���ĵ�ַ: https://2fzdao.com/thread-17393-1-1.html
|